Tidak ada produk di keranjang.
Cara Mengakses HP Android Dari Komputer
Apakah kamu pernah mengalami saat-saat di mana sedang serius bekerja di depan komputer desktop atau laptop dan tiba-tiba temanmu mengirimkan pesan lewat Whatsapp, Line atau Telegram? Biasanya kamu harus menunda sejenak pekerjaanmu di desktop, lalu mengambil smartphone dan menjawab pesan tersebut. Kemudian, jika temanmu membalas lagi dengan pesan yang lain, maka kamu harus bolak balik melakukan itu. Kecuali kamu sudah memakai Whatsapp Web atau Telegram for Desktop.
Ada cara yang lebih mudah dan nyaman ketika kita harus melakukan pekerjaan dengan komputer tapi tetap ingin memonitor smartphone tanpa harus kehilangan fokus dari pekerjaan di komputer. Bahkan kamu bisa melakukan kontrol penuh terhadap smartphone-mu ketika sedang di isi daya (charge) lewat kabel USB. Seorang developer bernama Koushik Dutta telah berhasil membuat aplikasi Vysor yang memungkinkan skenario itu dilakukan di semua komputer berbasis windows.
Berikut ini adalah cara mengakses HP smartphone Android dari komputer.
1.Aktifkan ADB (Android Debug Bridge) – Install ADB drivers untuk windows. Kamu dapat menggunakan driver universal di sini atau googling untuk driver yang spesifik untuk smartphone kamu. Setelah proses download selesai jalankan program driver installer dan ikuti langkah-langkah installasinya.
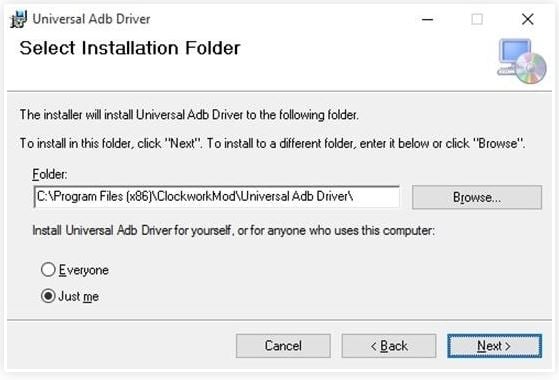
2. Aktifkan USB Debugging di Android – Selanjutnya kamu perlu mengaktifkan ADB di Android kamu, dan pastikan sudah diset untuk selalu mengizinkan koneksi dari komputer kamu. Jadi sekarang, hubungkan Android ke komputer kamu melalui kabel USB, lalu buka menu Setting di Android.
Dari sini, masuklah ke menu “Developer Options” (jika kamu tidak menemukan menu tersebut, pastikan opsi developer telah aktif). Lalu, aktifkan opsi “USB Debungging”, pilih “OK” pada popup yang muncul.
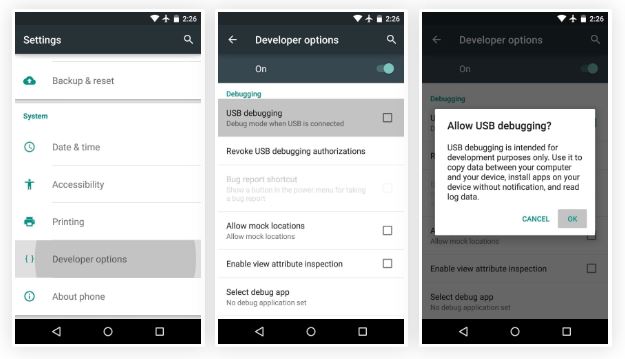
Pada titik ini, dengan HP yang masih terhubung ke komputer, kamu akan melihat popup yang menanyakan apakah kamu mengizinkan koneksi ADB dari perangkat ini. Centang pilihan “Always allow from this computer” lalu tap “OK”.

3. Install Vysor App untuk Chrome – Sekarang, masuk ke link ini dari Google Chrome browser di komputer kamu, klik tombol “Add to Chrome” di pojok kanan atas untuk memasang Vysor Chrome app.

Setelah Vysor terpasang, klik “Launch App” atau buka Chrome App Launcher dari bookmar bar di bagian pojok kiri layar browser, lalu klik Vysor icon.

4. Menghubungkan Vysor ke Android – Setelah Vysor terpasang dan ADB sudah di set dengan baik, gunakan komputer mu untuk menampilkan dan mengontrol Android dengan mudah. Mulai dengan klik tombol “Find Devices” pada menu utama Vysor.
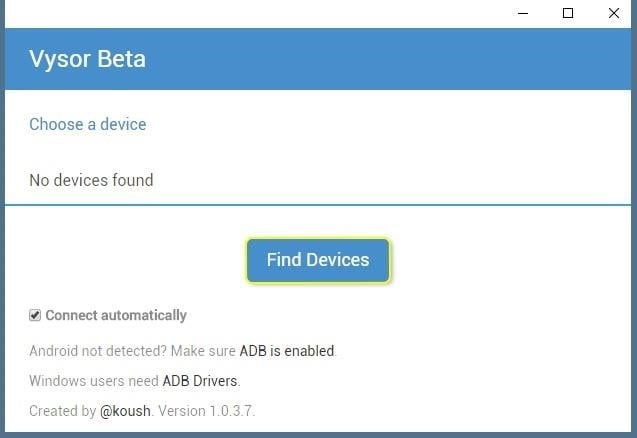
Dari sini, pilih perangkat Android kamu, maka layar perangkat Android mu akan mulai muncul di komputer dalam beberapa detik.
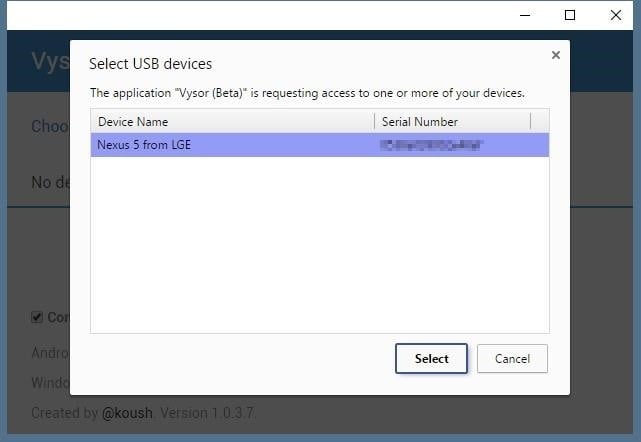
5. Kontrol Android Kamu Dari PC – Setelah terbuhung, kamu akan dapat melihat layar Android mu di window pada komputer. Kamu dapat menggunakan mouse dan keyboard untuk melakukan navigasi dan kontrol Android seperti biasa.





